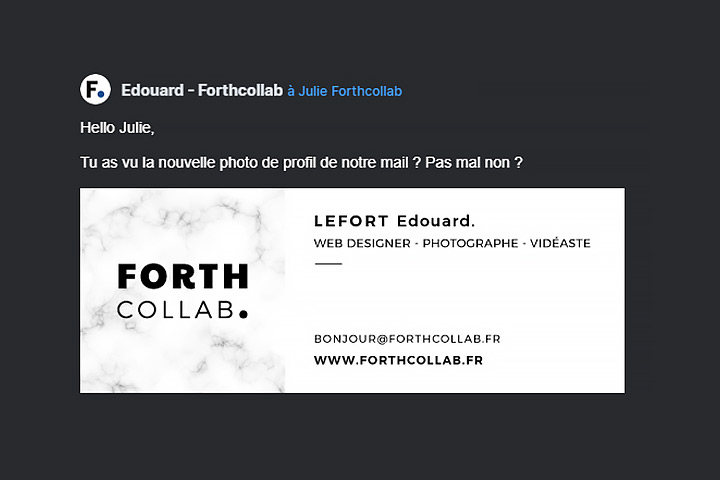Imaginez cette scène : vous êtes en pleine préparation d’une proposition importante pour un client potentiel. Vous envoyez votre e-mail avec soin, en espérant que chaque détail soit parfait. Cependant, au moment où le client ouvre votre message, il voit une
icône générique à côté de votre nom. Pas très impressionnant, n’est-ce pas ? C’est ici que
Gravatar entre en jeu. Utiliser une photo de profil professionnelle peut faire une grande différence dans la perception que vos correspondants ont de vous. Dans cet article, nous allons explorer comment
ajouter une photo de profil à votre e-mail professionnel en utilisant Gravatar.
Qu’est-ce que Gravatar ?
Gravatar, ou
Globally Recognized Avatar, est un service en ligne gratuit qui associe une image à votre adresse e-mail. Cette image
apparaît automatiquement dans les applications et services qui prennent en charge Gravatar, notamment les systèmes de gestion de contenu comme WordPress, ainsi que les clients de messagerie.
Pourquoi utiliser Gravatar ?
- Professionnalisme : Une photo de profil ajoute une touche personnelle et professionnelle à vos e-mails.
- Reconnaissance : Vos correspondants vous reconnaissent immédiatement, ce qui renforce la confiance et la crédibilité.
- Uniformité : Votre photo de profil est la même sur tous les services compatibles, assurant une cohérence visuelle.
Comment ajouter une photo de profil à votre e-mail avec Gravatar
1. Créer un compte Gravatar
Étape 1 : Rendez-vous sur le site de Gravatar
Accédez à
Gravatar.com et cliquez sur “Créer un Gravatar”.
Étape 2 : Créez un compte WordPress.com
Gravatar utilise le système de connexion de WordPress.com. Si vous avez déjà un compte WordPress.com, connectez-vous. Sinon, créez un nouveau compte en suivant les instructions.
2. Ajouter une adresse e-mail et une photo
Étape 3 : Ajouter votre adresse e-mail
Une fois connecté, ajoutez l’adresse e-mail professionnelle pour laquelle vous souhaitez associer une photo de profil. Vous pouvez ajouter plusieurs adresses e-mail si nécessaire.
Étape 4 : Téléchargez votre photo de profil
Cliquez sur “Ajouter une image” et choisissez la photo que vous souhaitez utiliser. Assurez-vous que l’image est professionnelle et de bonne qualité.
Étape 5 : Recadrez et confirmez
Gravatar vous permet de recadrer votre image pour qu’elle soit parfaite. Après avoir ajusté l’image, confirmez pour l’associer à votre adresse e-mail.
3. Vérifiez l’intégration
Étape 6 : Vérifiez que tout fonctionne
Envoyez un e-mail de test à vous-même ou à un collègue pour vérifier que votre photo de profil apparaît correctement. Assurez-vous que l’application de messagerie que vous utilisez prend en charge Gravatar. Cela peut prendre un peu de temps avant d’être effectif.
Astuces pour une photo de profil réussie
- Qualité : Utilisez une photo de haute résolution pour éviter les images floues.
- Professionnalisme : Choisissez une tenue professionnelle et un arrière-plan sobre.
- Visage Visible : Assurez-vous que votre visage est bien visible et centré.
Ou simplement le logo de votre entreprise.
Conclusion
Ajouter une photo de profil à votre e-mail professionnel avec Gravatar est un moyen simple mais puissant d’améliorer votre communication professionnelle. Non seulement cela ajoute une touche personnelle à vos e-mails, mais
cela renforce également votre crédibilité et facilite la reconnaissance par vos correspondants. Alors, prenez quelques minutes pour configurer votre
Gravatar aujourd’hui et donnez à vos e-mails le coup de pouce professionnel qu’ils méritent.
En suivant ces étapes, vous pouvez vous assurer que chaque e-mail que vous envoyez est non seulement lu, mais aussi mémorable. Essayez
Gravatar dès maintenant et voyez la différence par vous-même.